Blue Stream Cable Stuck Im on Demand Mode
Although cutting the cable TV cord can save you money, it also involves more potential points of failure.
With cable or satellite TV, a technician hooks up one of their company's set-top boxes, which in turn connects to your TV, and it generally just works. With streaming video, you must account for internet speed, Wi-Fi connectivity, the capabilities of your streaming device, and your individual streaming services, which have their own unique set of reliability issues.
All of this makes troubleshooting more complicated if you run into problems such as buffering or poor video quality. Instead of trying solutions willy-nilly, it's best to walk through a series of specific steps to isolate the source of the problem. Consider this your ultimate step-by-step guide to dealing with buffering and other streaming-video issues:
Step 1: Restart everything
"Have you tried turning it off and on again?" Yes, that age-old advice applies to cord-cutting as well. Restart your modem, router, and streaming device, and see if the problems go away. You can also try uninstalling and reinstalling the offending app for good measure.
Step 2: Know your internet speed
Streaming video can be challenging without fast internet service, so as a rule of thumb, I recommend paying for download speeds of at least 15 Mbps for each TV that you plan to use at the same time. With two TVs streaming simultaneously, for instance, your internet service should ideally provide download speeds of at least 30 Mbps.
If you have sufficient internet service, proceed to the next step. Otherwise, contact your internet service provider to upgrade, or reconsider whether cord-cutting is right for you.
Step 3: Try a different streaming service
Before you start running connection tests, try streaming from a different video source to see if the issues persist. Netflix and YouTube are generally dependable, so if those look crisp and play smoothly, move on to the next step. Otherwise, contact the offending streaming service to complain, and note that you've used other services without incident. You might just need to choose an alternative service if the issues persist.
Step 4: Check your streaming device's connection speed
To see if your streaming device is having connection problems, run a speed test on it by following the instructions below for whatever device you're using. I suggest running each speed test a few times to look for the most consistent results:
Roku: From the main menu, head to Settings > Network, then select "Check connection." Once the check succeeds, select "OK," then look under "Internet download speed" on the right side of the page.
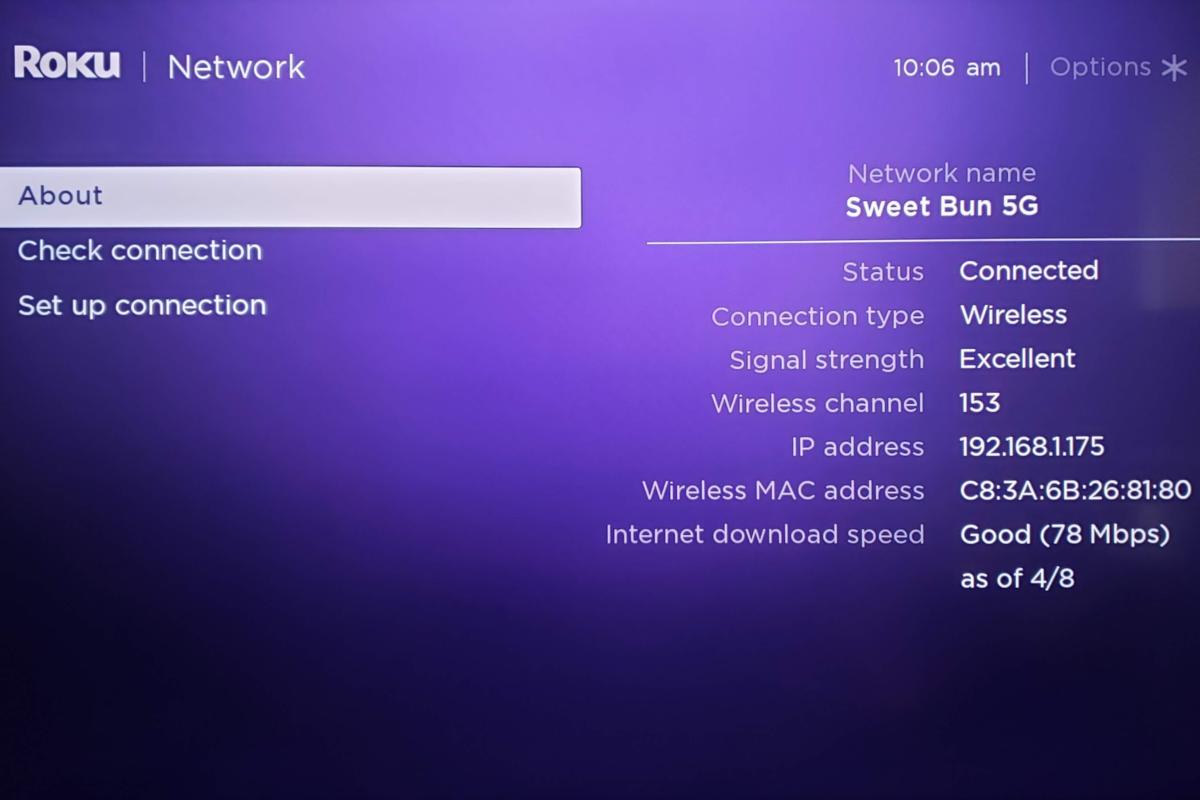 Jared Newman / TechHive
Jared Newman / TechHive Amazon Fire TV: Download and run Firefox for Fire TV, enable turbo mode if you like, then type "speed test" (without quotes) into the search box. On the search results page, select the blue "Run Speed Test" button and wait for the test to run. Look at the number above "Mbps download" for your results.
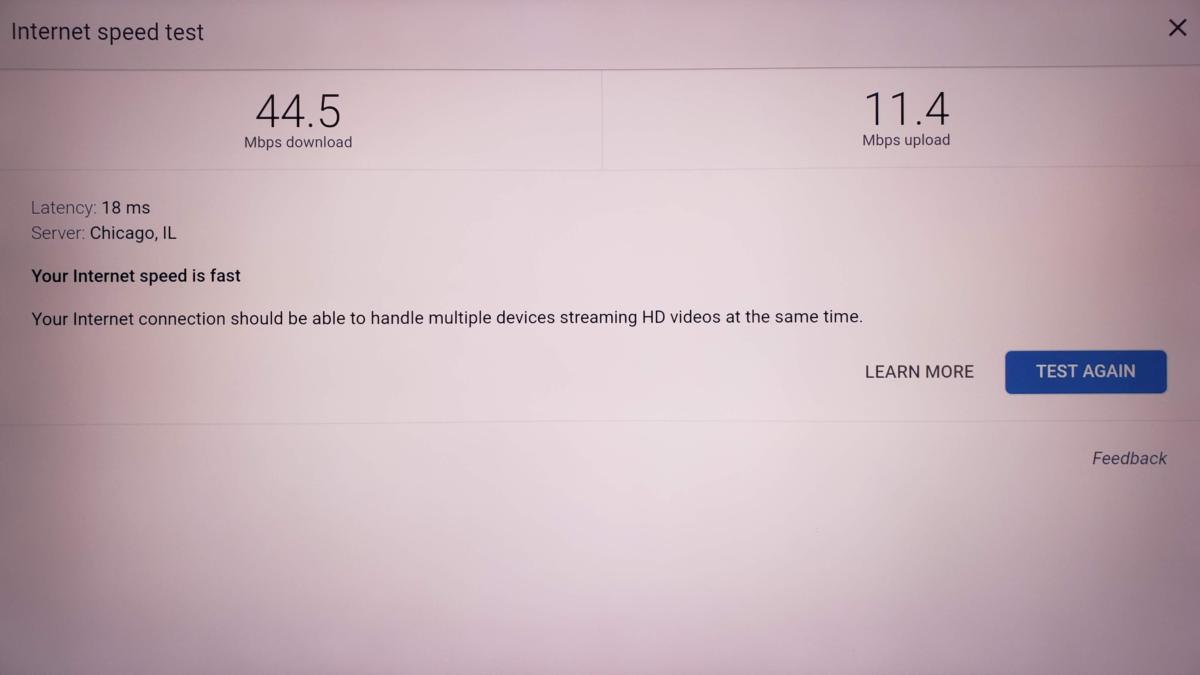 Jared Newman / TechHive
Jared Newman / TechHive Apple TV: Go to the App Store and download Speedtest by Ookla. Open the app, select "Do not allow" on the "Help us improve" prompt, and then select "Go." Wait for the test to run, and then look at the number under "Download Mbps" for your results.
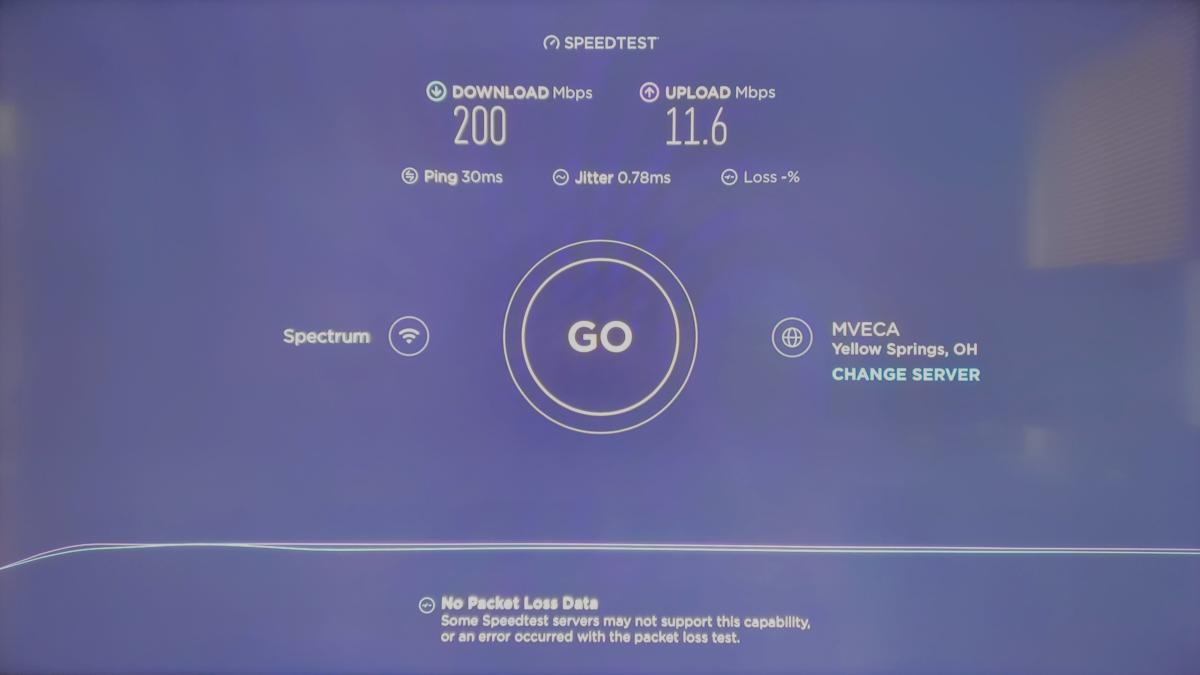 Jared Newman / TechHive
Jared Newman / TechHive Chromecast: On an Android phone, download and run SpeedCast from the Google Play Store. Hit the blue Cast button, select your Chromecast, and then select "Start Test." Look for the results under the "Download" column on your phone. (Unfortunately, no similar tools seem to exist for the iPhone.)
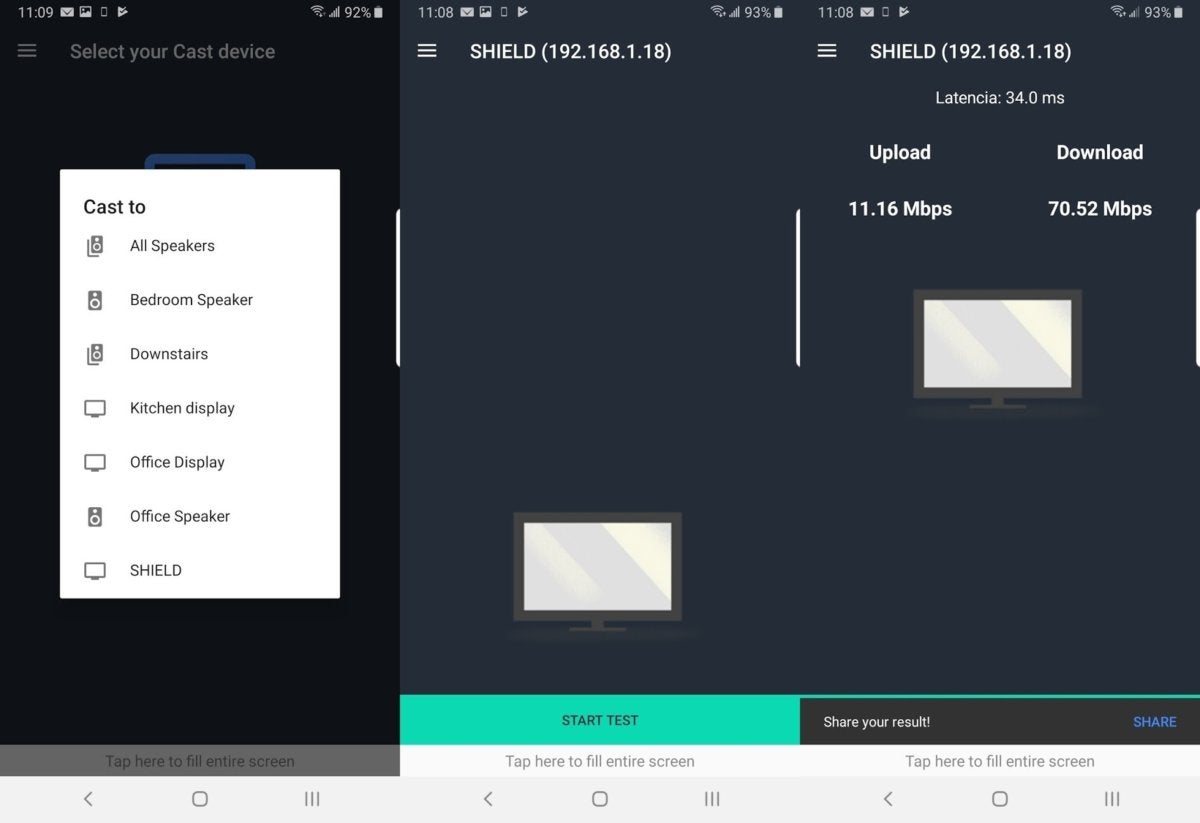 Jared Newman / TechHive
Jared Newman / TechHive Android TV: If you have an Android phone, follow the Chromecast instructions above and select your Android TV device from the casting list. Otherwise, download and run NetSpeed Test from the Google Play Store. Select "Got it," and then select "Test Download Speed." A full-screen pop-up ad will appear, so press the back button on your remote to dismiss it and view your results.
If your speed test results show a consistent 10 Mbps or more, you can rule out connection speed as the source of the problem, and should proceed to Step 6. Otherwise, head to the next step.
Step 4: Check your modem's connection speed
Before testing your router's Wi-Fi connection, first rule out a slow connection directly from your internet modem. The modem might be separate from your wireless router, and will have a cable running to it from an outer wall. If you have a combined Wi-Fi router and modem, or you're leasing a router from your internet provider, just head to the next step.
To test the connection, find the ethernet cable that runs between your router and the modem. Unplug it from the router, then plug it into a laptop or desktop computer. (You can also connect the cable to your streaming device if it has an ethernet jack and is close by. Otherwise, contact your internet provider for help with testing the modem connection.)
Now, restart the modem and wait until your computer can connect to the internet. Do a Google search for "speed test," then hit the blue "Run Speed Test" button. The results should be close to your provider's advertised speeds, and should at least hit 15 Mbps for smooth streaming. If speeds are slower, and you're paying for faster service, contact your internet provider and complain. Be sure to note that you've already tested a direct modem connection, so the support rep doesn't try to blame your Wi-Fi router.
If speeds from the modem look good, we're likely looking at Wi-Fi issues. Head to the next step.
Step 5: Check your Wi-Fi router's connection speed
Given that your modem's speeds are fine, but your streaming device's speeds are slow, there's a good chance your wireless router is the weak link.
To check the connection, run a speed test on a phone or computer within a foot or two of your streaming device. (Again, you can do this by Googling "speed test," and then hitting the blue "Run Speed Test" button.) The results under "Mbps download" should be at least 10 Mbps for a smooth streaming experience.
If the results look good, there's probably an issue with your streaming device. Head to step 6. If the results are considerably worse than 10 Mbps, and you're paying for faster internet service, it might be time for a new wireless router.
Before you start looking at new routers, run another speed test within a few feet of your current router. If speeds are greatly improved, that means wireless range or interference could be the issue, and you should check out TechHive's tips for extending the range of your existing Wi-Fi network before splurging on a new router. Speeds that remain much lower than what you're paying for, even in close proximity to your router, suggest that your router's technology is out of date and needs replacement. A mesh system, such as those recommended in TechHive's router review roundup, will do a fine job of blanketing your home with Wi-Fi.
Step 6: Consider a new streaming device
We've now ruled out problems with your individual streaming services, your internet speeds, and connection strength. At this point, you might want to try upgrading to a new Roku, Fire TV, Apple TV, Android TV device, or Chromecast, especially if the one you're using is more than a few years old. Perhaps you've gotten unlucky with some faulty hardware, or maybe your new streaming service just won't play nice with your older device. Check out our guide to the best streaming devices, and then treat yourself to an upgrade after a hard day's worth of troubleshooting.
Still having problems? Shoot me an email or say hi on Twitter, and I'll do my best to help.
Sign up for Jared's Cord Cutter Weekly newsletter to get this column and other cord-cutting news, insights, and deals delivered to your inbox.
Source: https://www.techhive.com/article/583756/6-steps-to-solving-your-streaming-video-problems.html
Belum ada Komentar untuk "Blue Stream Cable Stuck Im on Demand Mode"
Posting Komentar